https://bflow-webdesign.com/knowledgebase/
Add Featured Image to MailChimp RSS to Email with Post Summary
Adding a featured image to an RSS email seems like a simple thing to do, but it isn’t. In fact, WordPress does not natively support the proper tags to make it happen. Even if it did, MailChimp only supports it if you show the full content. I researched and tested until I finally found a super plugin and the right settings to make it all work. And I’m happy to share my findings so you can do it too!
Below the video tutorial is a written tutorial, for those who like to read instructions.
Find this video helpful?
Subscribe to the BlogAid YouTube Channel
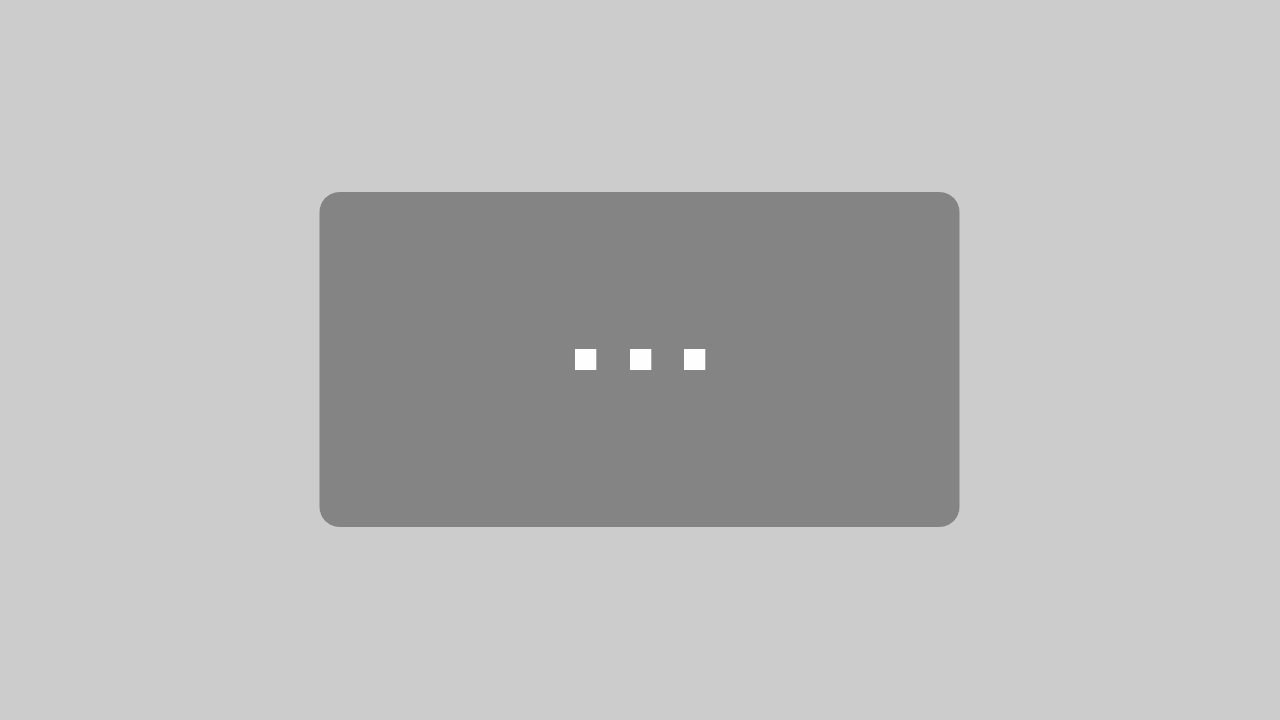
Mit dem Laden des Videos akzeptieren Sie die Datenschutzerklärung von YouTube.
Mehr erfahren
Written tutorial follows
Why Send a Summary
Before we jump into the tutorial, let me tell you why sending emails this way is so important.
Increasing site traffic is the name of the game. Your site is where all of your monetization is, whether that be in products, services, or ad revenue.
If you send an entire post in an email, readers have zero reason to visit your site.
Less site traffic, less conversion opportunities, less money.
By sending a summary email, you have the opportunity to put a title, image, and excerpt in front of your readers. It’s the same amount of info you can share on most all social media platforms.
If you make these 3 elements enticing enough, readers will click through to your site for the rest.
And more site traffic is good for analytics too, which is super important to site owners with ad revenue.
Okay, now that you get the why, let’s dive into the how.
5 Steps to Done
There are five sets of elements you need to add or configure in order to make all of this work.
- site RSS feed settings
- post excerpt settings
- WordPress SEO by Yoast RSS settings
- a special plugin
- MailChimp RSS merge tags
Each will be covered here.
Site RSS Feed Settings
From your WordPress Dashboard, go to Settings > Reading.
Locate the For each article in a feed, show setting, which is pictured below.

Set it to Summary
That way only the excerpt of your post will be sent out on your RSS feed.
Post Excerpt Setting
Create a custom summary of your post and input it into the Excerpt module.

TIP: If you don’t see the Excerpt module below the text editor, then go up to the Screen Options tab, (just below where you sign out of your site in the upper right) and click to expand it. Check the box on for Excerpt.
Personally, I write the first paragraph of my post to serve as the excerpt too.
WordPress SEO by Yoast Settings
Okay, this is the one that will cause you to have to make a hard decision.
In the WordPress SEO plugin, go to Advanced and then click the RSS tab.
Here you’ll find a field labeled Content to put after each post in the feed.
Shown below is the way I have mine set.

This code auto grabs the title of the post, the canonical link back to it, and the copyright notice. This code, plus only showing a summary in your feed, is a super great way to foil content scrapers.
Here’s the rub.
That message only appears at the bottom of your RSS feed. So, it will appear on a scraper’s site too, which is great. But, it will also appear below the summary in your MailChimp campaign. That’s not so great. And there’s no way to remove it from only one and not the other.
So, you’ll need to decide whether to leave it on or not. I’ve decided to take mine off.
The Plugin
The plugin that I’m using to pull this whole thing off is the MB ImageChimp RSS Feed Enhancer plugin by Mikkel Breum.
The designer of all my site themes, +Cyndi Papia is the one that found this little gem.
This plugin adds two elements to your RSS feed code.
The first element is the src=“http://www.blogaid.net/wp-content/uploads/2015/05/mailchimp-rss-merge-tags.png?67dadf“ sizes=“(max-width: 607px) 100vw, 607px“ srcset=“//www.blogaid.net/wp-content/uploads/2015/05/mailchimp-rss-merge-tags.png 607w, //www.blogaid.net/wp-content/uploads/2015/05/mailchimp-rss-merge-tags-300×251.png 300w“ alt=“mailchimp-rss-merge-tags“ width=“607″ height=“508″ />
The *|RSSITEM:IMAGE|* merge tag is the key (red arrow pointing to it).
That’s where the featured image will appear in the email. Not only can you change the top to bottom placement, you can also choose to align the image left, right, or center.
You’ll also notice that the merge tag below it is set to display the full content. But, because I have the setting in WordPress to only send a summary, that’s all that will be displayed. (There is no summary setting in MailChimp.)
Doing it the Easy Way
There are other ways to include a featured image in your RSS-to-email campaigns, but some require adding code to your theme. The minute you change themes, poof, there goes your code, and you have to remember to add it to the next theme.
And you still have to do all of the other configurations mentioned here.
I also tried other plugins, but had mixed results. They don’t add the media:content tag required by MailChimp. Some pulled in an image, but I think it was the embedded image and not the featured one. On most blog posts, they may be the same thing, but not always.
I think this setup makes the process easy for everyone to do, works on consistently, and is theme independent. That’s why I chose it.
Related Articles
- Fix Elementor fixed Background sizing
- Cronjob Überlappung verhindern – flock()
- WordPress Update Hinweise deaktivieren
- WP Download Manager "attached file is missing/deleted" Fehler
- WordPress Staging: Uploads Ordner von Production Seite einlesen (per htaccess)
- WC Attribute Komma durch Linebreak ersetzen










